Trasferir archivos con Dukto por IvanW
Dukto es una aplicación multiplataforma que permite que dos equipos puedan enviarse y recibir archivos o textos aprovechando las ventajas de velocidad y estabilidad que las conexiones web ofrecen. En este tutorial vamos a instalar Dukto en Windows, Ubuntu y Symbian y vamos a ver como tenemos que hacer para compartir archivos. ¡Vamos allá!
Instalar Dukto en Windows
Primero, descargá el programa para desde acá. Luego, seguí estos pasos:
1-. Ejecutá el instalador:
2-. Next, next, install, finish...
3-. Ejecutá el programa y agregá la exepción al Firewall de Windows:
5-. Aceptá las condicione de uso y ya estás usando la aplicación.
Instalar Dukto en Ubuntu
Primero, descargá la aplicación desde acá (para Ubuntu 12.04) o desde acá (para Ubuntu 14.04). Para otras versiones y/o sistemas operativos, podés visitar la página principal del programa. Luego, seguí estos pasos:
1-. Abrí una terminal (Ctrl+Alt+T).
2-. Andá hasta la carpeta donde bajaste el archivo.
3-. Ejecutá el siguiente comando:
sudo dpkg -i *.deb
4-. ¡Listo! Ahora podés correr el programa desde el menú principal o ejecutando "dukto" en la terminal.
Instalar Dukto en Symbian
Descargá la app desde acá para teléfonos con Anna/Belle y/o desde acá para teléfonos S^3. Recordá que tenés que tener las librerías Qt instaladas. Instalá como siempre y listo.
Compartir archivos con Dukto
Básicamente, lo que hay que hacer es abrir el Dukto en ambas aplicaciones, y luego elegir enviar archivos, carpetas o texto de un equipo al otro.
Por otro lado, si por alguna razón, uno de los dos equipos (o ambos) no se "ven", también será posible hacer los envíos estableciendo la IP destino. ¿Como lo hacemos? Así:
Le damos a "IP connection", luego en Destination colocamos la IP del equipo remoto, y en la parte de abajo seleccionamos lo que queremos enviar, que puede ser texto, texto desde el portapapeles, archivos o carpetas.
NOTA 1: Para que el programa muestre la IP hay que darle al botón del medio en la versión para Anna/Belle o ir a Options>Current IP address en la versión para S^3.
NOTA 2: a veces suele pasar que la aplicación muestra 2 o más IP o_O En estos casos, lo que sucede es que: a) al estar en la zona de una red wifi y sin haber desactivado la conexión 3G, por ejemplo, el programa muestra las direcciones correspondientes a las 2 conexiones. En este caso, lo que hay que hacer es desactivar la conexión de datos; o b) tu router tuvo algún problema al momento de asignar las IP. En este caso, lo que se recomienda es reinicar el módem o apagarlo y prenderlo.
---------- o ----------
Trasferir archivos con myExplorer por Brian.B
Esta es una excelente aplicación para transferencia de archivos via WiFi para Symbian. De facil uso y puedes transferir archivos tanto a PCs de escritorio como a notebooks o netbooks que esten conectadas con cable al mismo router al que esta conectado tu Symbian.
1-. Creamos una contraseña para nuestra cuenta en Windows, vamos a "Inicio" escribimos "Cuentas" vamos a "Cuentas de usuario"
- Vamos a "Crear una contraseña para la cuenta"
- Asignamos una contraseña.
2-. Compartimos disco que quieran compartir (Yo comparto mi disco externo).
- Click derecho sobre el disco "Propiedades" vamos a "Compartir" y despues a "Uso compartido avanzado..."
- Marcamos la casilla "Compartir esta carpeta" aplicamos y aceptamos.
¡Listo!, ¡Ya tenemos el disco compartido!
3-. Instalamos la aplicación "myExplorer" que la podrán descargar desde Box o Google Drive
- Entramos a la aplicación y tocamos en el botón "+"
- Nos saldrá esta ventana.
- En "Main settings" ponemos el nombre de la PC (Si no saben el nombre de su PC, van a "Equipo", "Propiedades del sistema" y les muestra el nombre del equipo).
- Y luego ponemos la carpeta que quieran compartir... (Yo pongo la carpeta "Users" para tener acceso a todos los archivos de la PC).
- Tocamos en "Done"
- Vemos que nos aparece el nombre del equipo y la carpeta que compartimos, tocamos ahí para entrar.
- Nos pedirá que pongamos nuestro usuario y contraseña, ponemos el usuario y contraseña que tenemos en la PC y marcamos la casilla "Remember the password", (Si no saben el nombre de usuario, van a inicio y les muestra el nombre).
¡Listo! ya podrán ver, copiar, mover o eliminar archivos que tengan en su PC todo desde el celular.
- Ahora voy a hacer lo mismo pero con el disco que compartí anteriormente.
¡Listo! ¡Ya entre al disco y al usuario!
Bonus track: Compartir archivos entre GNU/Linux y Symbian con myExplorer por IvanW
Para este tutorial vamos a hacer uso de Samba, que es un protocolo de compartición de archivos especialmente diseñado para los sistemas GNU/Linux.
Para ello, en primer lugar, lo que vamos a hacer es actualizar los repositorios para contar con la versión más nueva que podamos. Para ello, abrimos una terminal (Ctrl+Alt+T) y escribimos:
sudo apt-get install samba system-config-samba
Luego, accedemos a la pantalla de configuración del Samba a través del menú principal o tecleando system-config-samba en la terminal. Nos tendría que salir algo como esto, previo ingreso de nuestra contraseña de superusuario:
La configuración que viene por defecto se utiliza para compartir impresoras. Si no van a hacer uso de ella, pueden borrar esa entrada si quieren. Ahora lo que hay que hacer es darle al botón "+" para agregar una nueva carpeta compartida:
y allí seleccionan la carpeta a compartir y el nombre que quieran ponerle al recurso que van a compartir. Denle también en la casilla "Visible" y luego pasen a la pestaña de "Acceso":
Le dan a "Permitir acceso a todos" y le dan en "aceptar". Finalmente, deberían ver algo como esto:
Ahora, nos vamos a nuestro celular y configuramos el acceso a nuestra carpeta. Para ello, le dan al signo "+" de abajo, y completan los campos con estos datos:
En "Computer name" debe ir el nombre de su equipo. Si no recuerdan cuál es, basta con abrir una terminal en la PC y ver el nombre de usuario que nos sale.
En "Folder (share) name" debemos colocar el nombre de la carpeta compartida que hemos establecido en la configuración del Samba. Finalmente, en la parte de "Advanced settings", colocamos la IP de nuestro equipo. Si no saben cuál es su IP, pueden escribir en la terminal hostname -I y les saldrá cual es. Le damos a "Done", guardamos y ya podemos acceder a nuestra carpeta desde nuestro Symbian con myExplorer en GNU/Linux. ¡Listo!
¡Listo! Esperamos que te haya gustado este tutorial y con esto completamos el ciclo de "compartir archivos por wifi" entre nuestros celulares y computadoras. Cualquier consulta, opinión, crítica y sugerencia, dejala por acá y la tendremos en cuenta. ¡Nos vemos en otro tutorial!
Links alternativos de Dukto en Box y Google Drive


































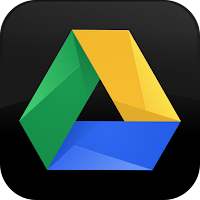

No hay comentarios:
Publicar un comentario